In this tutorial, you will see how to install WordPress on a Mac.
A well-liked content management system (CMS) for building blogs and websites is called WordPress. It's usually deployed on a web server, but for testing and development, you may also install it locally on your Mac. This tutorial will assist you in creating a local WordPress environment on your Mac.
Table Content
Step 1: Install MAMP
Step 2: Start MAMP
Step 3: Create a MySQL Database
Step 4: Download and Configure WordPress
Step 5: Install WordPress
Step 6: Access Your Local WordPress Site
Step 7: Troubleshooting Tips
Step 1: Install MAMP
The free local server environment MAMP (Macintosh, Apache, MySQL, PHP) comes with all the tools required to run WordPress locally.
Download MAMP:
- Visit the MAMP website.
- Download the latest version of MAMP.
Install MAMP:
- Open the downloaded file and follow the on-screen instructions to install MAMP.
- Once installed, open the MAMP application.
Step 2: Start MAMP
1. Launch MAMP:
- Open the MAMP application from your Applications folder.
2. Start the Servers:
- Click on the "Start Servers" button. This will start Apache and MySQL servers.
- When the servers start successfully, the MAMP start page will open in your default browser. This page typically has the URL http://localhost:8888/MAMP/.
Step 3: Create a MySQL Database
A database is necessary for WordPress to store its data. For your local WordPress website, you must build a MySQL database.
Open PhpMyAdmin:
- From the MAMP start page, click on the "Tools" menu and select "PhpMyAdmin".
- PhpMyAdmin will open in a new tab.
Create a Database:
- Click on the "Databases" tab.
- Enter a name for your new database (e.g., wordpress_local) in the "Create database" field.
- Click "Create".
Step 4: Download and Configure WordPress
Download WordPress:
- Visit the WordPress.org website.
- Download the latest version of WordPress.
Extract WordPress:
- Extract the downloaded WordPress zip file.
- Move the extracted WordPress folder to the MAMP htdocs directory. By default, this directory is located at /Applications/MAMP/htdocs.
Rename the WordPress Folder (Optional):
- You can rename the WordPress folder to something like my_wordpress_site if you prefer.
Step 5: Install WordPress
1. Open the WordPress Installer:
- Open your browser and go to http://localhost:8888/your_wordpress_folder_name (replace your_wordpress_folder_name with the name of the WordPress folder you placed in the htdocs directory).
2. Select Language:
- Choose your preferred language and click "Continue".
3. Database Configuration:
- You will be prompted to enter your database details:
- Database Name: The name of the database you created (e.g., wordpress_local).
- Username: root (default MAMP MySQL username).
- Password: root (default MAMP MySQL password).
- Database Host: localhost.
- Table Prefix: wp_ (default, but you can change it if you prefer).
4. Run the Installation:
- Click "Submit".
- Click "Run the installation" on the next screen.
5. Site Information:
- Fill in your site information:
- Site Title: The title of your WordPress site.
- Username: A username for the WordPress admin.
- Password: A strong password for the WordPress admin.
- Your Email: The admin email address.
- Click "Install WordPress".
6. Complete Installation:
- After the installation is complete, you will see a success message.
- Click "Log In" to access the WordPress admin panel.
Step 6: Access Your Local WordPress Site
1. Admin Dashboard:
- Go to http://localhost:8888/your_wordpress_folder_name/wp-admin to log into the WordPress admin dashboard.
2. Your Local Site:
- Visit http://localhost:8888/your_wordpress_folder_name to see your newly installed WordPress site.
Step 7: Troubleshooting Tips
- Port Issues: If http://localhost:8888/ doesn't work, check the MAMP settings for the Apache port number and ensure you're using the correct port in your URL.
- Database Connection Errors: Double-check the database name, username, and password in your wp-config.php file if you encounter database connection errors.
- File Permissions: Ensure that the WordPress files have the correct permissions. You may need to adjust permissions using the Terminal.
By following these steps, you can install WordPress on your Mac, providing a powerful and flexible environment for local development and testing. This setup allows you to experiment with themes, plugins, and customizations without affecting a live website.




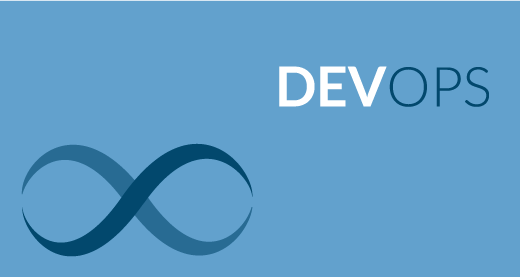





No comments:
Post a Comment