I'll go over how to open the XAMPP htdocs folder in the browser in this tutorial.
To access the htdocs folder in XAMPP via a web browser, you usually need to take a few simple steps. Here is a thorough how-to:
1. Install XAMPP
You can download XAMPP from the Apache Friends website (https://www.apachefriends.org/) if you haven't already. Install the software according to the directions provided by your operating system (Windows, macOS, Linux).
2. Start Apache Server
Once installed, launch XAMPP. You can launch the Apache and MySQL servers from the primary control panel that appears. To serve web pages from your local machine, Apache is required.
- Launch the XAMPP control panel.
- Click on the "Start" button next to Apache to start the Apache server. Wait until it says "Running" next to Apache.
3. Locate the htdocs Folder
Your web files are stored in the root directory, which is the htdocs folder. It is found in the installation directory of XAMPP by default.
Windows: Usually, it's located at C:\xampp\htdocs.
macOS: Typically found at /Applications/XAMPP/xamppfiles/htdocs.
Linux: It varies depending on your distribution but is commonly found at /opt/lampp/htdocs or /var/www/html.
4. Accessing htdocs via Browser
Once Apache is running and you know the path to your htdocs folder:
- Open your web browser (e.g., Chrome, Firefox).
- In the address bar, type http://localhost/ followed by the name of your file or folder inside htdocs.
For example, if you have a file named index.html directly inside htdocs, you would type:
http://localhost/index.html
If you have a folder named mywebsite inside htdocs containing an index.html file, you would type:
http://localhost/mywebsite/
5. Testing
After typing the URL, press Enter. Your browser will load the file or directory content from your htdocs folder.
Ensure that the Apache server is running (check XAMPP control panel) and that the path you entered in the browser is correct.
Additional Tips:
- Permissions: Ensure that your web files and folders have appropriate permissions set so that Apache can read them.
- Virtual Hosts: For more advanced configurations and to set up multiple projects, consider using Apache's virtual hosts feature.
- Security: When working locally, remember not to expose your XAMPP server to the internet without proper security measures.
By following these steps, you should be able to easily open and view files from your htdocs folder using XAMPP and a web browser. This setup is essential for local web development and testing before deploying your projects to a live server.


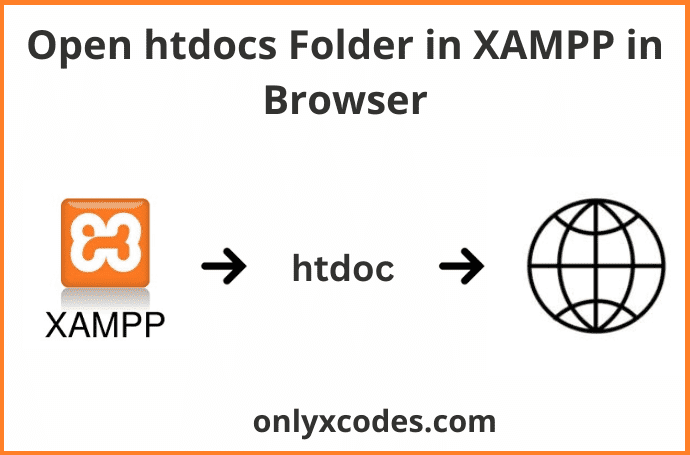.png)

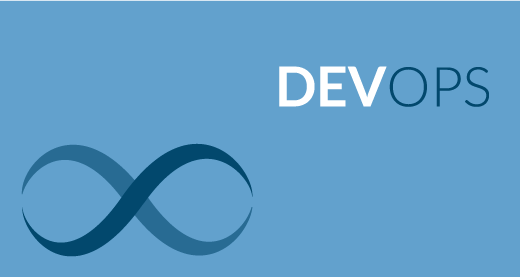




.png)
No comments:
Post a Comment